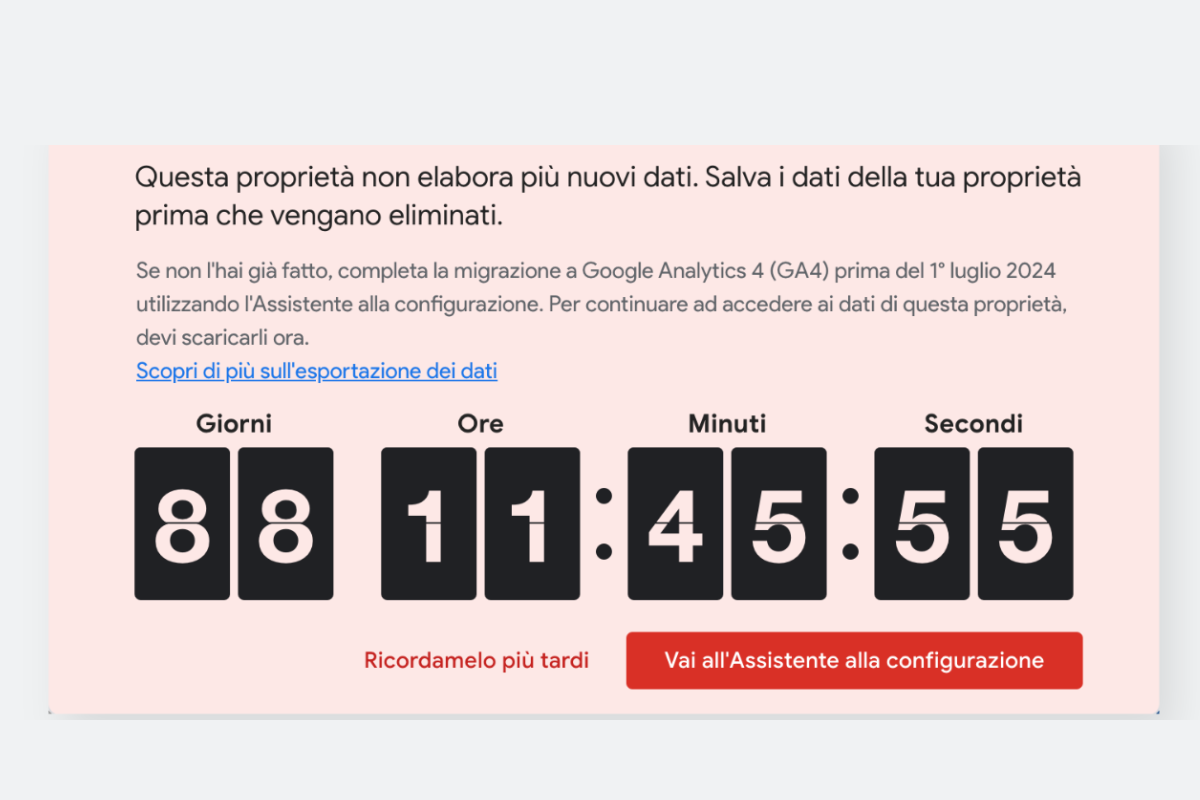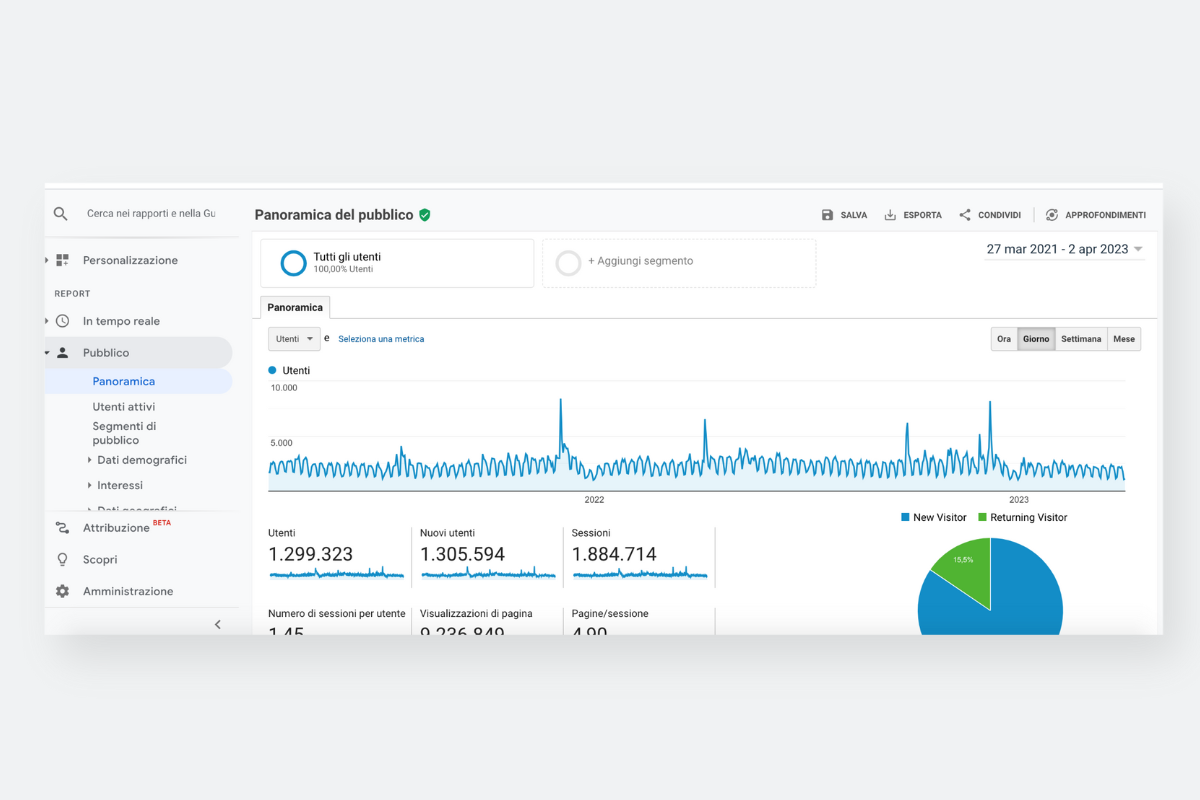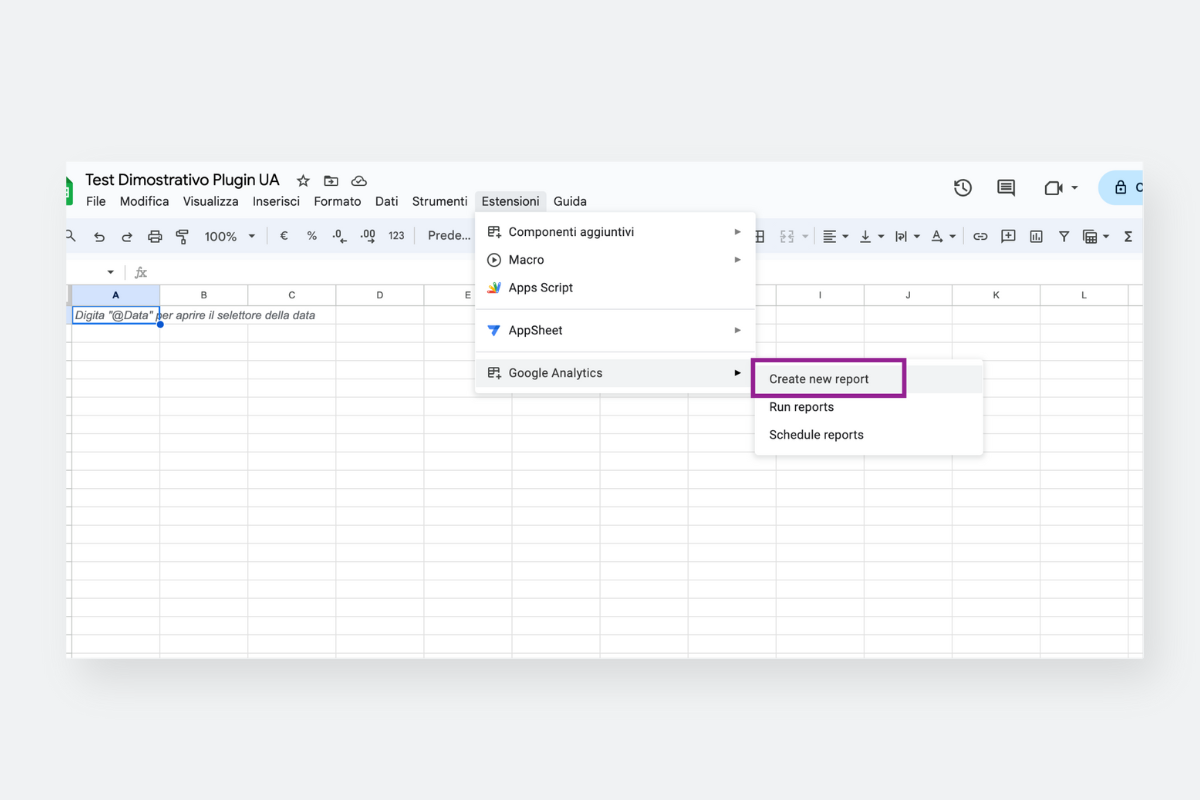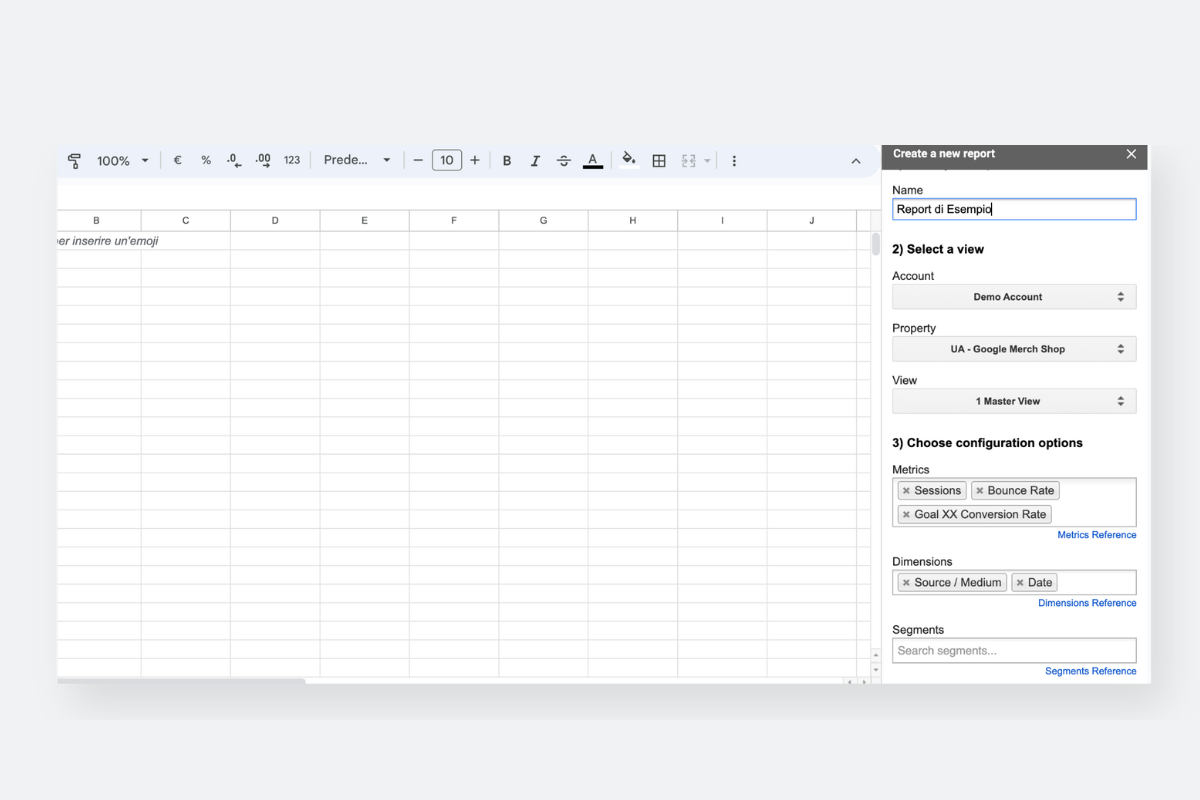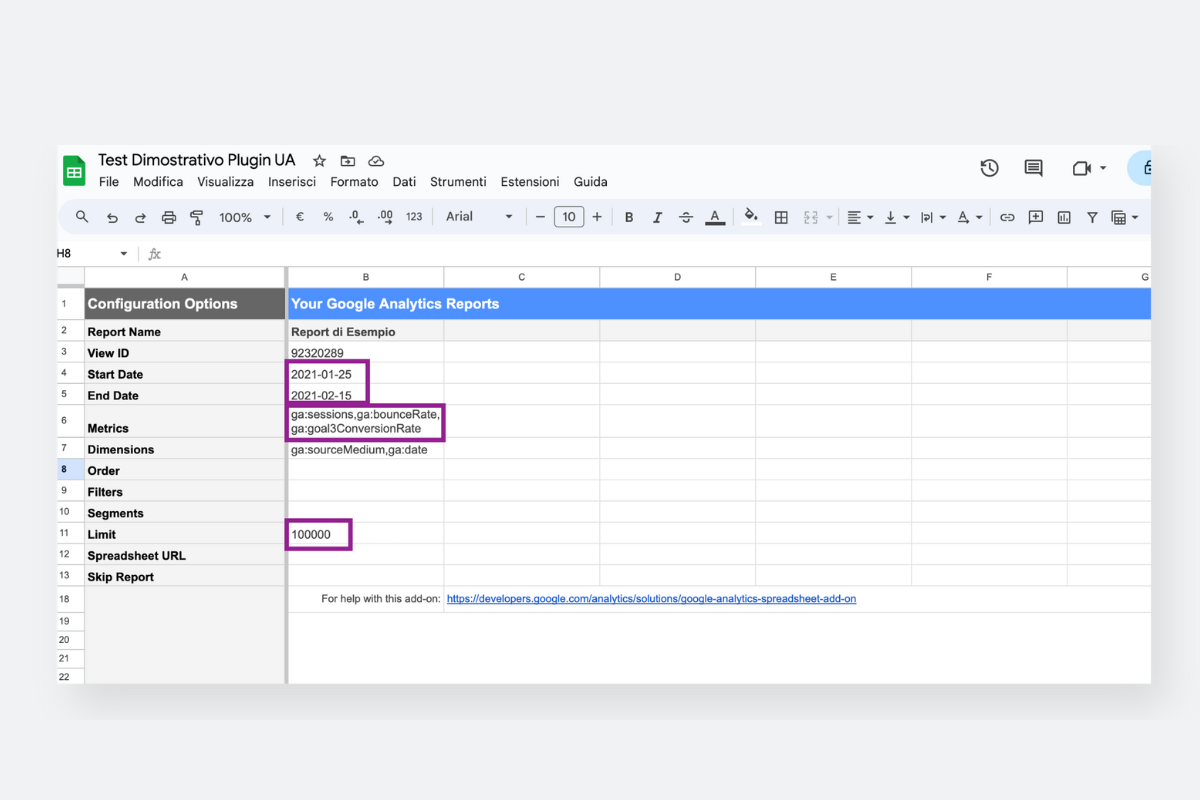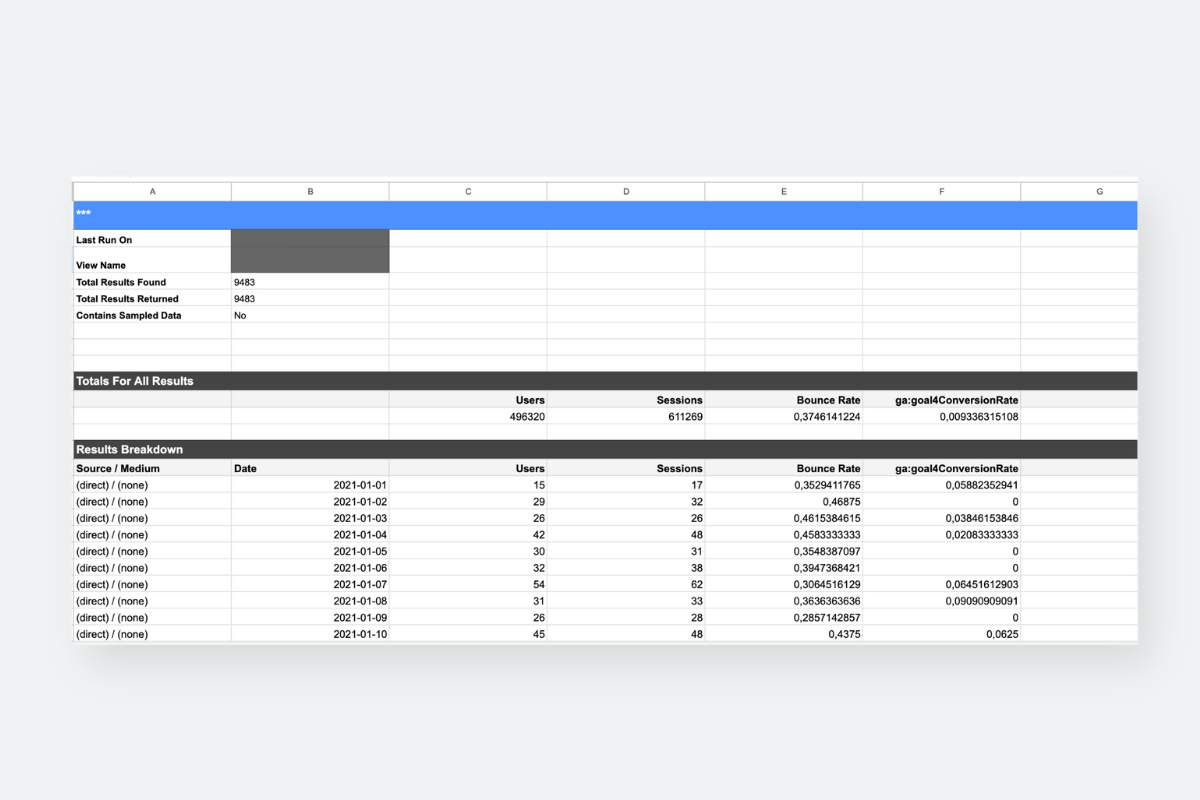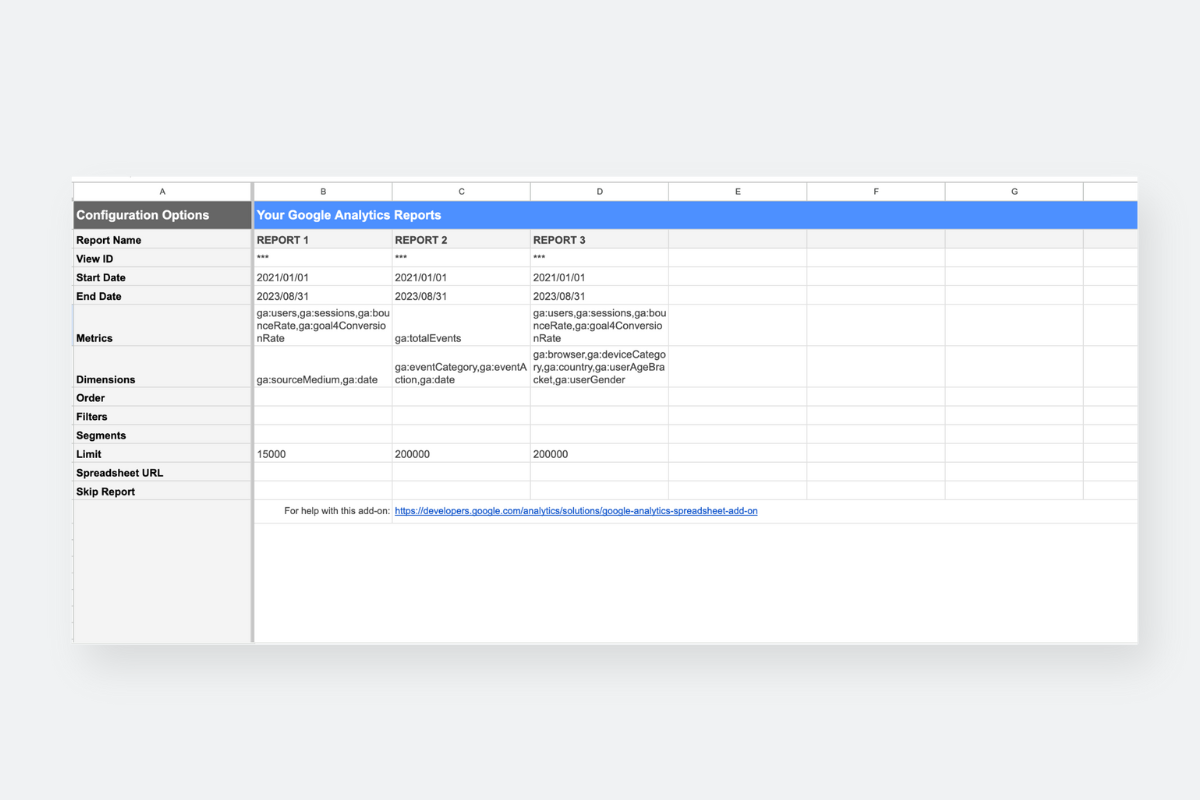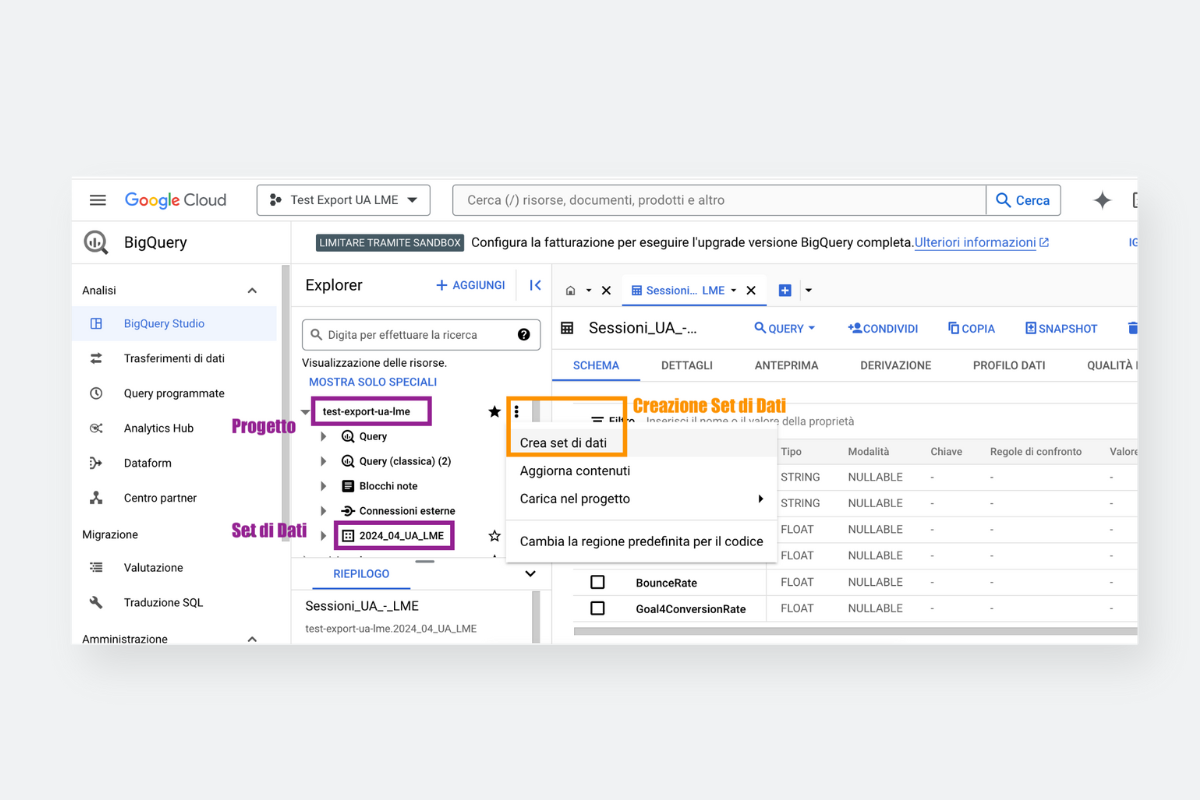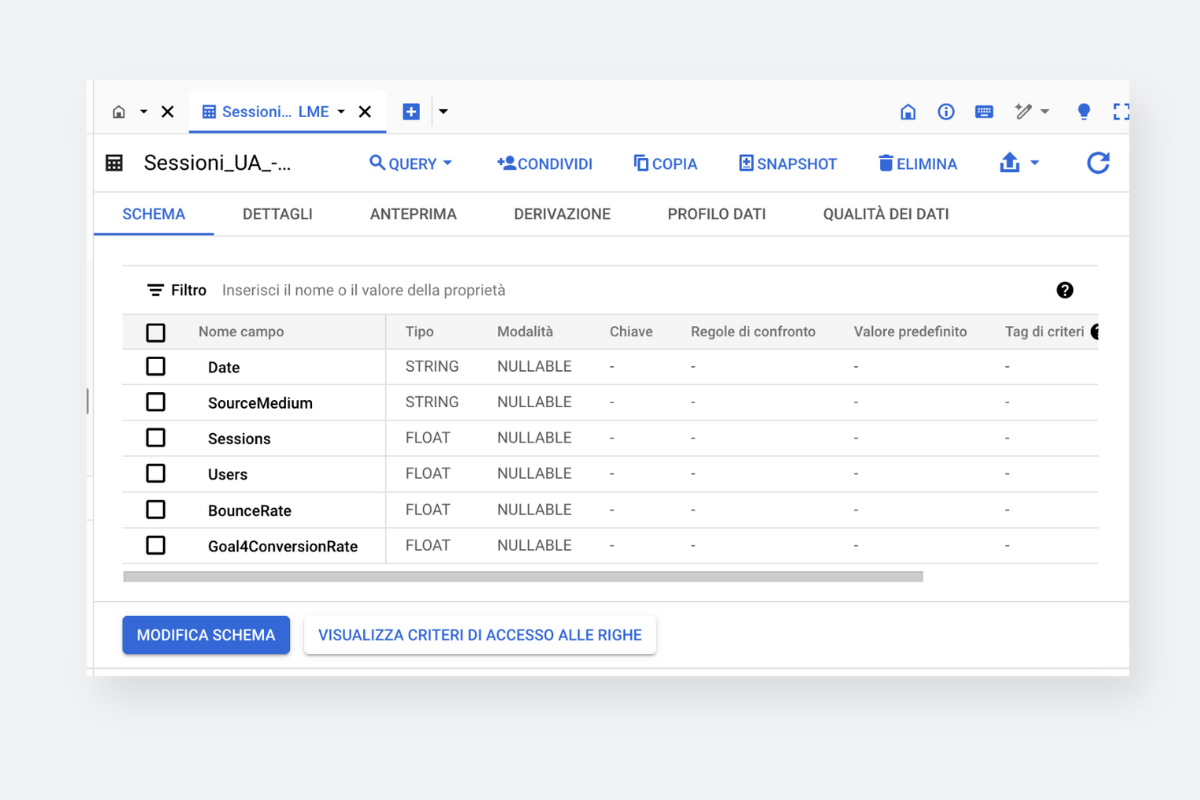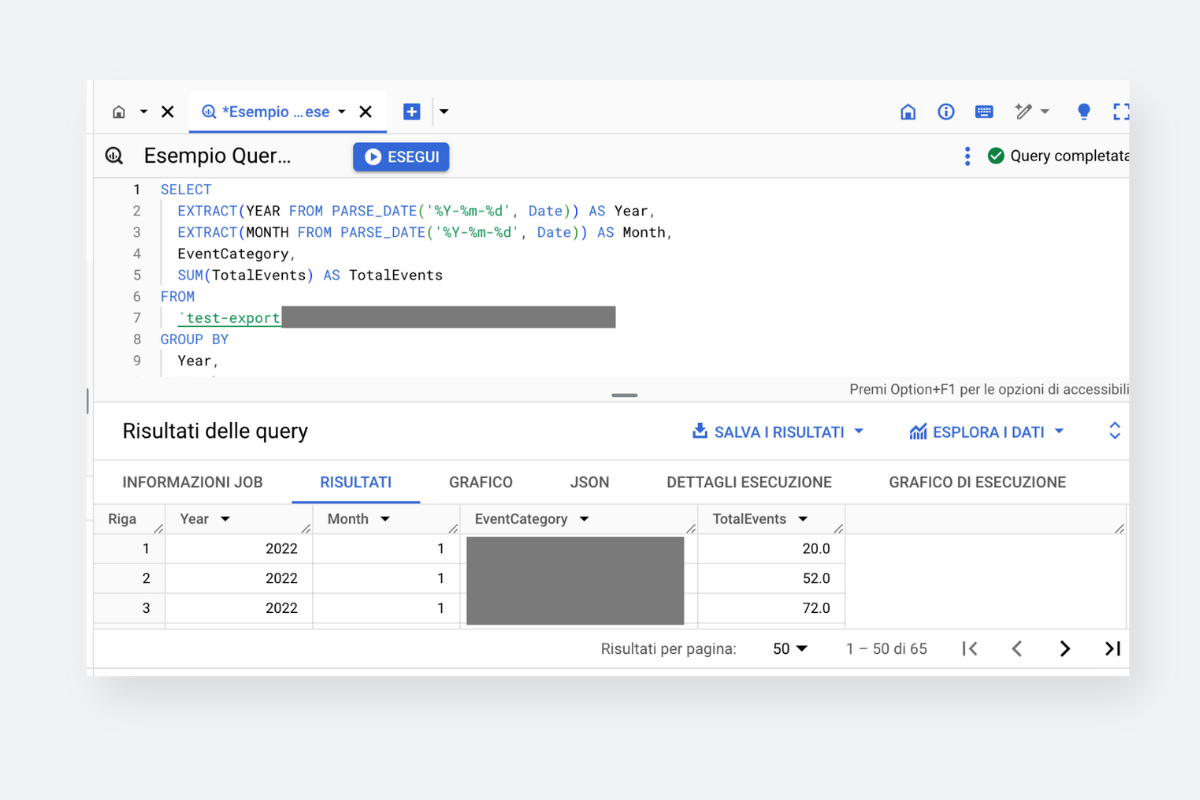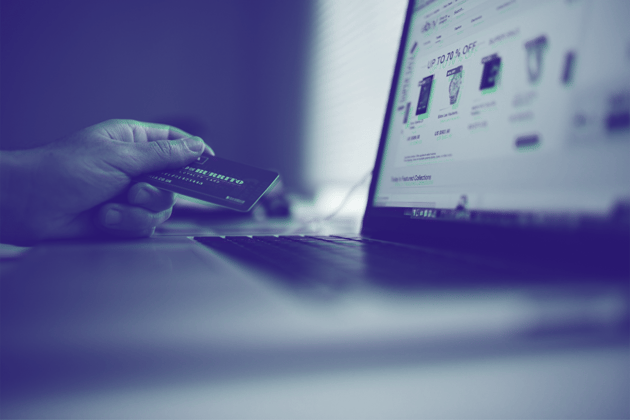.jpg?width=1280&name=Webeing_Sales%20Analytics_Testata_1%20(3).jpg)
Countdown Google Analytics Universal: 3 metodi per salvare i tuoi dati
Ascolta la versione audio!
“Per continuare ad accedere ai dati di questa proprietà, devi scaricarli ora.”
Questo l’avviso che tutte le Proprietà di Universal Analytics (anche “UA” nel resto dell’articolo) stanno ricevendo da settimane.
Il passaggio a Google Analytics 4, partito da metà 2020, ha portato ad una graduale migrazione dal vecchio Universal Analytics al nuovo “GA4”.
La migrazione, oltre che a livello di strumento, è anche concettuale e tecnica. Infatti, il metodo di raccolta e gestione del dato da parte di Google Analytics 4 è diverso da quanto fatto tramite Universal Analytics.
Per questo devi intraprendere un’importante azione di export per salvare lo storico delle vecchie Proprietà ed evitare di perdere importanti informazioni sul tuo Business.
Se ricopri un ruolo di responsabilità o sei un marketing manager, ricordati di programmare per tempo questa attività.
Conosci già i metodi più consigliati per completare correttamente questo export? Scopriamoli in questo articolo!
Ma prima…
Come anticipato, Universal Analytics e GA4 sono strumenti molto diversi. Anche per questo motivo, è bene che tu sappia che non esiste una connessione nativa che permetta di esportare i dati da una piattaforma all’altra.
Qui di seguito trovi la guida che ho pensato per dare una mano, ma se non sai da dove iniziare, ricorda che puoi sempre contattarci per una consulenza specifica o un supporto operativo!
Indice degli argomenti
- Opzione #1 Migrazione Universal Analytics verso GA4: Export manuali in .CSV
- Opzione #2 Migrazione Universal Analytics verso GA4: Export tramite il Plugin ufficiale
- Opzione #3 Migrazione Universal Analytics verso GA4: Integrazione BigQuery
Pro e contro Metodi Migrazione Universal Analytics verso GA4
I metodi consigliati sono principalmente tre, che vedremo a breve più avanti.
Il primo metodo prevede un’azione di export manuale, partendo dai Report pre-impostati o personalizzati di Universal Analytics. Quest’opzione è richiede un certo dispendio di tempo e anche se mediamente time-consuming,potrebbe generare un risultato di bassa qualità.
#1 Pro e Contro
✅ Semplice da fare
❌ Risultato di bassa qualità
❌ Tempo richiesto per l’Export non efficiente
❌ Probabili export multipli per la stessa base dati
Una prima alternativa prevede degli export semi-manuali realizzati su un file Google Sheets attraverso un’estensione ufficiale di Google. Questa situazione può essere percorribile per i Business di piccole-medie dimensioni che non richiedono un risultato di qualità massima.
#2 Pro e Contro
✅ Mediamente semplice da fare
✅ Metodo di lavoro più ordinato
❌ Risultato non soddisfacente per ogni Business
❌ Il Google Sheets potrebbero non reggere un alto numero di righe
Infine, la terza opzione prevede un export dei dati verso BigQuery: soluzione ottimale per i Business medio-grandi e con ampie disponibilità di dati storici, ma che possono prevedere dei costi extra da mettere a budget.
#3 Pro e Contro
✅ Massima qualità finale del dato
✅ Costi potenzialmente ridotti, se non si hanno basi dati enormi
❌ Possibili costi extra per generare un “ponte” tra UA e BigQuery
❌ Richiesto un background tecnico intermedio
A questo punto, vediamo nel dettaglio come integrare queste soluzioni.
Per dare un esempio pratico, prenderemo in considerazione un Account UA Demo fornito da Google.
Opzione #1 Migrazione Universal Analytics verso GA4: Export manuali in .CSV
Per esportare dati da Universal Analytics in maniera semplice (ma manuale) è sufficiente:
- Accedere in piattaforma
- Scegliere il Report che si vuole esportare, in base ai dati disponibili
- Definire correttamente le date di interesse
- Selezionare l’icona “Esporta” in alto a destra
- Scegliere la modalità di export tra, principalmente, file Google Sheets e CSV (gli altri formati disponibili potrebbero non essere utili al nostro scopo).
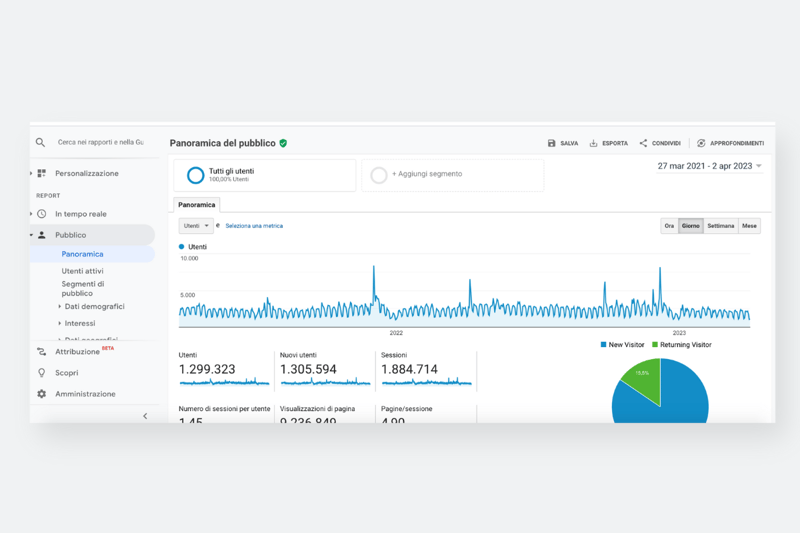 Allo stesso modo, è possibile fare un export di Report Personalizzati in base alle proprie preferenze. Il meccanismo resta identico:
Allo stesso modo, è possibile fare un export di Report Personalizzati in base alle proprie preferenze. Il meccanismo resta identico:
-
Costruire* o scegliere il proprio Report Personalizzato dalla sezione apposita
-
Controllare l’esattezza delle date di interesse
-
Utilizzare il comando “Esporta” in alto a destra come visto in precedenza.
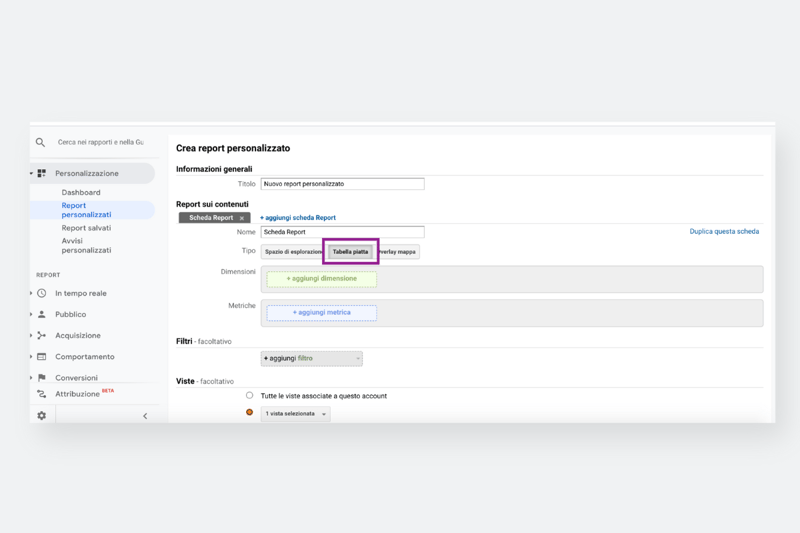
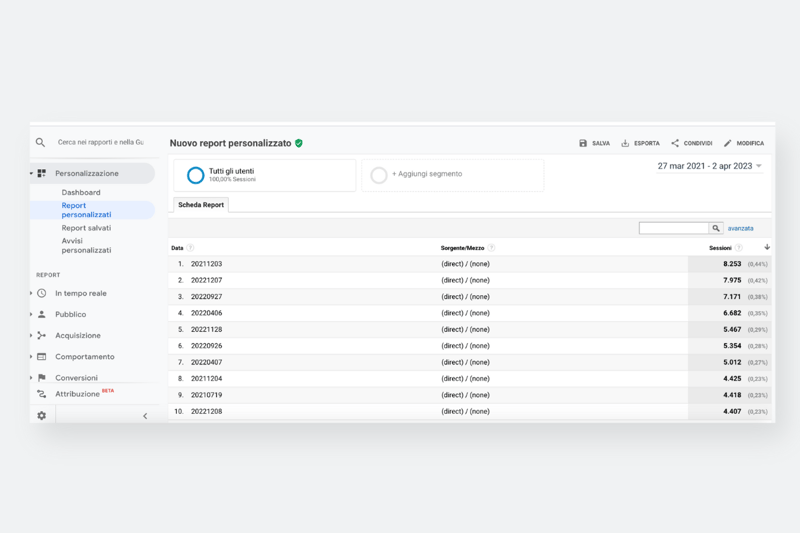
In questo modo, avremo accesso ad un set di dati da utilizzare su un file Excel, un Foglio Google Sheets o un file da salvare per eventuali utilizzi futuri.
Opzione #2 Migrazione Universal Analytics verso GA4: Export tramite il Plugin ufficiale
Questa seconda possibilità, simile alla precedente, permette di velocizzare il processo di esportazione utilizzando un Plugin per Google Sheets.
Come prima cosa, è necessario creare un file (Foglio) Google Sheets che verrà compilato con i dati da Universal Analytics.
A questo punto, devi selezionare dal menù principale del file la voce “Estensioni → Componenti Aggiuntivi → Scarica Componenti Aggiuntivi”.
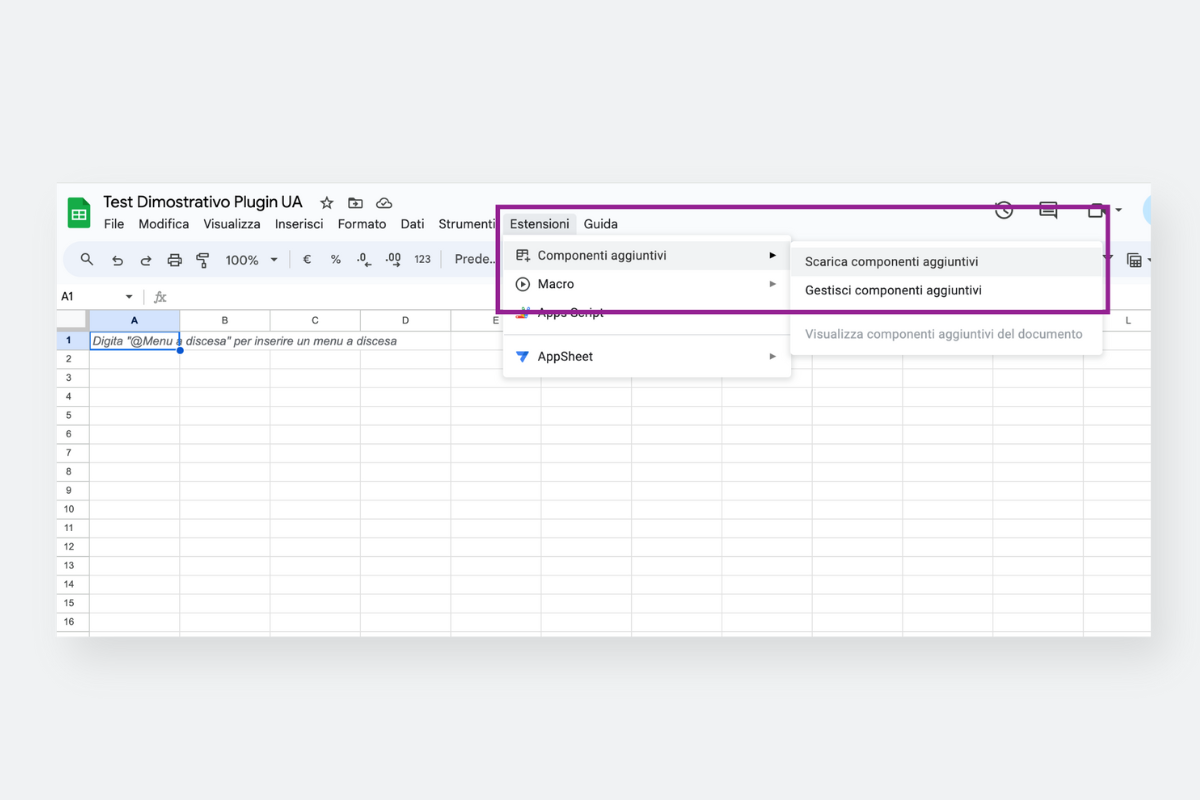 Cerca “Google Analytics” dalla barra di ricerca e selezionare il Plugin mostrato di seguito. È possibile accedere allo stesso Plugin anche da questo link.
Cerca “Google Analytics” dalla barra di ricerca e selezionare il Plugin mostrato di seguito. È possibile accedere allo stesso Plugin anche da questo link.
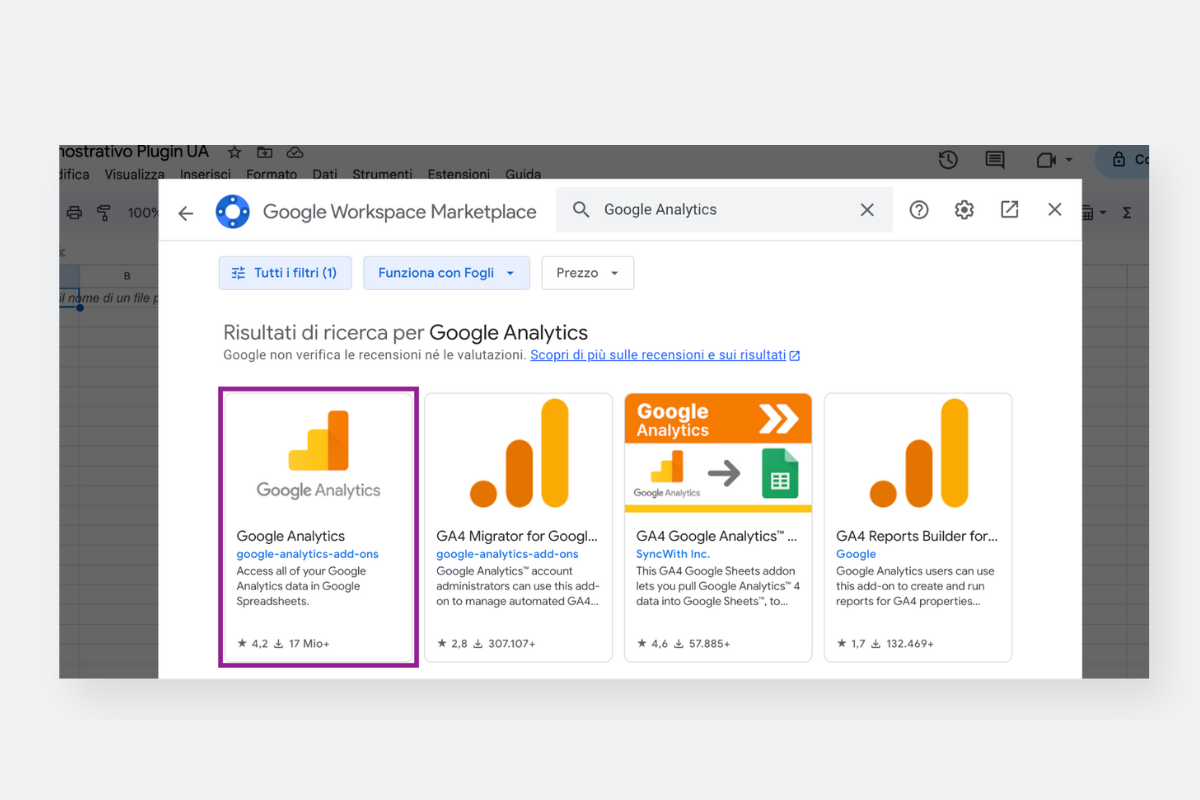
Avviando la procedura di installazione, verranno richiesti dei permessi legati all’Account per accedere correttamente alle Proprietà Universal Analytics. Una volta completato il processo, il Plugin sarà correttamente installato.
A questo punto, siamo pronti per impostare i nostri primi export!
Dallo stesso menù del file Google Sheets, torna alla voce “Estensioni” e seleziona il campo “Google Analytics → Create new report”. In questa fase, andremo ad impostare una Configurazione dell’export che vogliamo ottenere.
La schermata che ne deriva può sembrare poco intuitiva a primo impatto, ma è più facile di quanto sembri!
Si tratta, infatti, di inserire le seguenti informazioni:
-
Nome del Report
-
Proprietà da cui recuperare ed esportare i dati
-
Metriche, Dimensioni e Segmenti di riferimento da esportare
Nell’impostazione di esempio mostrata di seguito, sono stati considerati i campi:
-
Sorgente / Mezzo
-
Data
-
Numero delle Sessioni
-
Bounce Rate
-
Tasso di Conversione dell’Obiettivo.
Ed ecco il risultato “di mezzo” che è possibile ottenere…
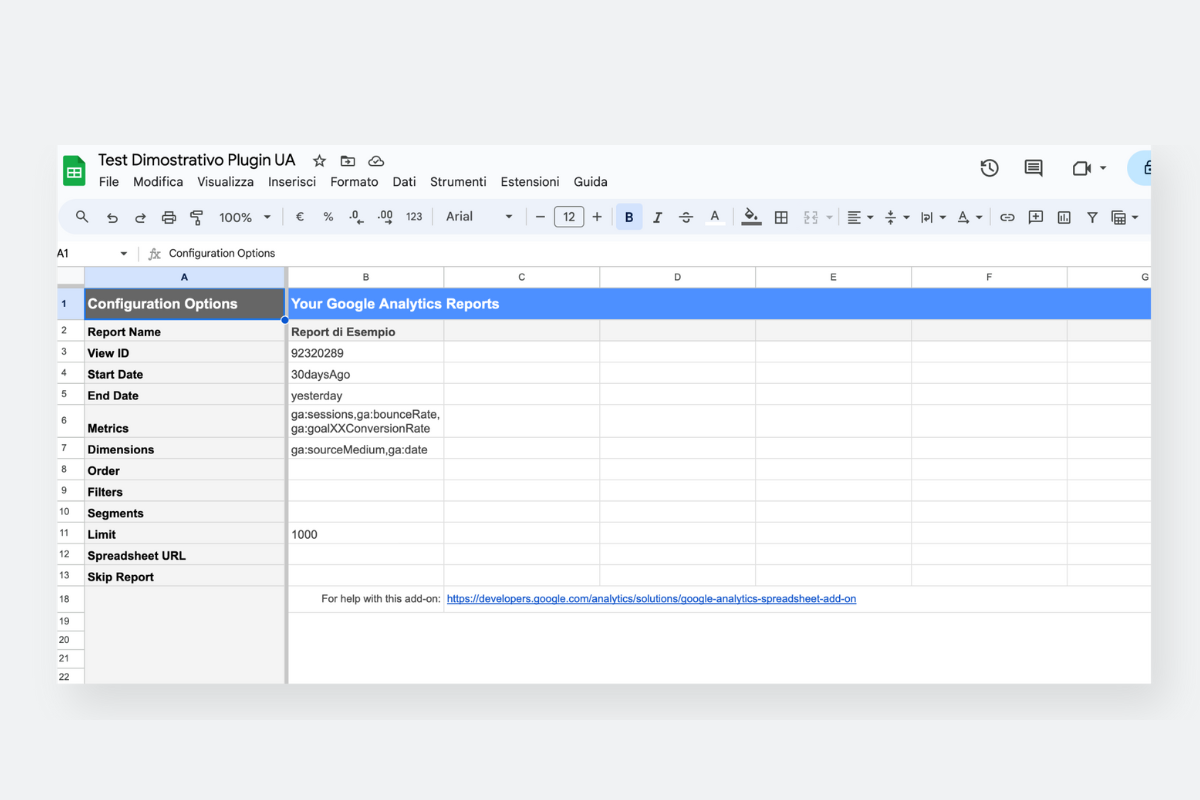
Attenzione: quella che segue è una fase molto “delicata” per generare un export di buona qualità!
Come prima cosa, è importante aggiornare il periodo di riferimento in base ai formati supportati dal Plugin. Solitamente, il formato Data dovrebbe seguire sempre lo standard AAAA-MM-GG (ad esempio 2021-01-25).
Oltre al periodo di riferimento, attenzione al campo “Limit”, che andrà a limitare le righe prodotte entro una certa soglia.
Il limite pre-impostato di 1000 è relativamente basso per diverse realtà, motivo per cui è sempre consigliato rimuovere il valore “1000” o sostituirlo con un valore molto più alto. Solitamente un valore di 100 mila è sufficiente per gran parte degli export.
Infine, un trick che potrebbe rivelarsi molto utile!
Se hai notato, è stata inserita volutamente la metrica Tasso di Conversione del Goal X. Questo valore può essere sostituito col numero dell’obiettivo che vogliamo esportare.
Ad esempio, se vogliamo salvare ed esportare i dati dell’obiettivo (“Goal”) 3, basta indicarlo nella tabella di compilazione del Report.
Alla fine, il risultato dovrebbe essere simile a quanto segue.
Siamo pronti a generare l’export finale!
Per fare ciò, seleziona nuovamente la voce di menù “Estensioni → Google Analytics → Run reports”. Il risultato sarà qualcosa di simile a quanto riportato di seguito (dati presi da un’altra Proprietà, per semplicità).
Inoltre, e sta qui la grande utilità del Plugin, è possibile impostare più di un report che verranno attivati ed esportati in contemporanea.
Opzione #3 Migrazione Universal Analytics verso GA4: Integrazione BigQuery
Concludiamo con la soluzione più “complessa” dal punto di vista tecnico, ma più completa in termini di qualità rispetto al risultato finale.
BigQuery è una piattaforma di Data Warehouse di Google che consente di immagazzinare e gestire ampie disponibilità di dati.
Mentre le precedenti soluzioni si possono considerare gratuite al 100%, in questo caso bisogna considerare:
Il costo di BigQuery, che in molti casi si valuta minimo (se non nullo, rientrando nella soglia piano gratuito)
Il costo di un tool che faccia da “ponte” tra UA e BigQuery, come Supermetrics o DataSlayer
Accedendo al sito ufficiale in cui si descrive BigQuery, puoi creare un Account partendo dal tuo profilo Google.
In questo modo, potrai impostare un Account “Sandbox”, ovvero di prova gratuita, entro certi limiti. Per sbloccare eventuali funzionalità avanzate, sarà necessario aggiungere le informazioni di fatturazione.
Per proseguire, è necessario impostare un nuovo Progetto, e successivamente un Set di Dati. Il primo sarà il “raccoglitore” generale di tutti i dati di un determinato Business, mentre il secondo sarà un contenitore specifico dove inviare i dati di Universal Analytics.
A questo punto, come anticipato, è necessario passare attraverso un tool esterno per inviare in maniera massiva informazioni da UA verso il Set di Dati BigQuery. Ti mostro di seguito un esempio tramite DataSlayer.
In particolare, sulla sinistra si definiscono gli elementi della Proprietà UA da esportare, mentre sulla destra si configura il Progetto / Set di Dati di destinazione in BigQuery.
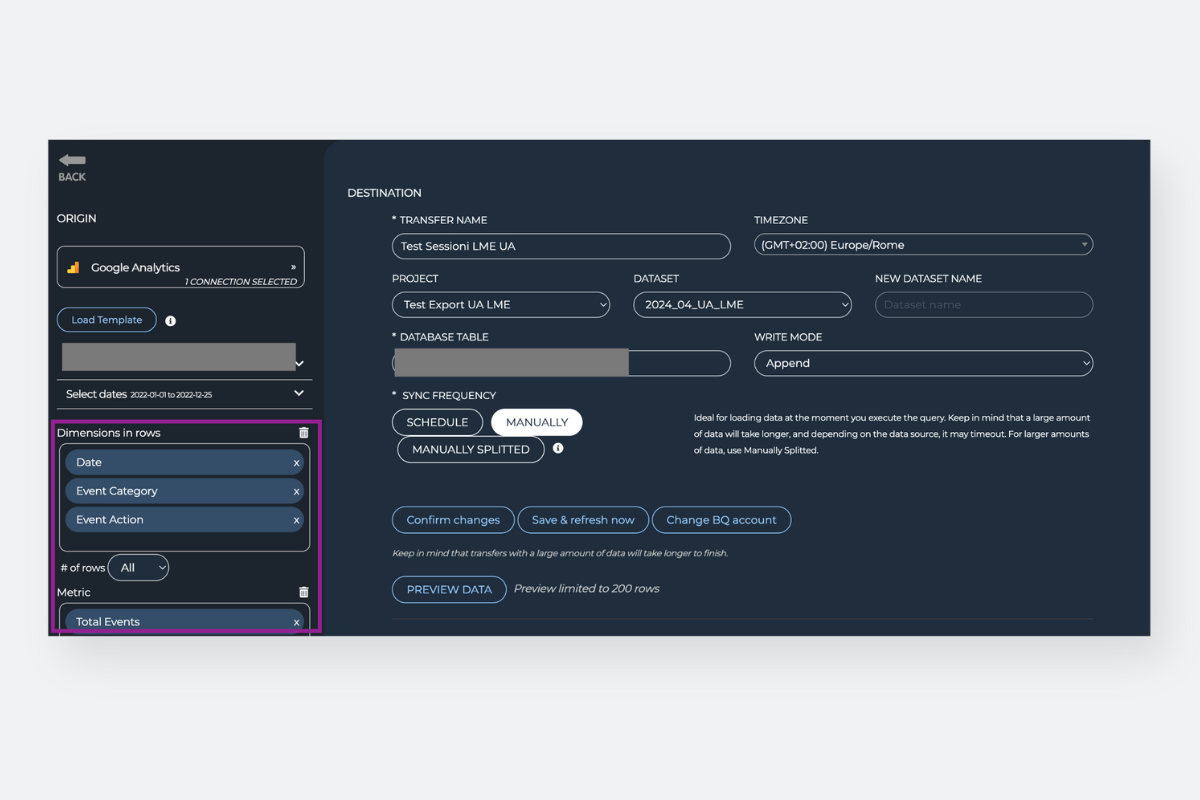
Una volta completata questa procedura, il risultato che avremo in BigQuery sarà simile a questo.
Da qui, per recuperare e visualizzare i dati in futuro, è possibile:
-
Collegare BigQuery ad uno strumento di Data Visualization (su tutto LookerStudio, altro strumento di Google con una connessione nativa)
-
Utilizzare il comando delle Query per impostare un comando in SQL e visualizzare alcuni dati in BigQuery stesso (come visibile di seguito).
La prima opzione è sicuramente quella che preferisco.
Sei ancora in tempo!In questo articolo abbiamo visto insieme come esportare e salvare i dati storici di un Business da Universal Analytics, prima che sia troppo tardi per farlo.
Ti ho mostrato nel dettaglio tre metodi per svolgere questo processo di migrazione, dai più semplici ai più completi.
Se non te la senti di mettere mano a questo passaggio delicato o vuoi approfondire le modalità più complesse,per gestire export di dati più dettagliati, possiamo parlarne insieme e darti il supporto che ti serve per mettere al sicuro i tuoi dati senza interruzioni per il business.
Per te, un concentrato di risorse!
Puoi avere tanti contenuti utili, consigli e guide su marketing, sales, strategia e management.
Iscriviti alla nostra newsletter!
Traccia la giusta direzione verso il prossimo orizzonte:
ottieni risorse e approfondimenti, conosci in anticipo le novità in arrivo!